Gestion des utilisateurs sur Office 365
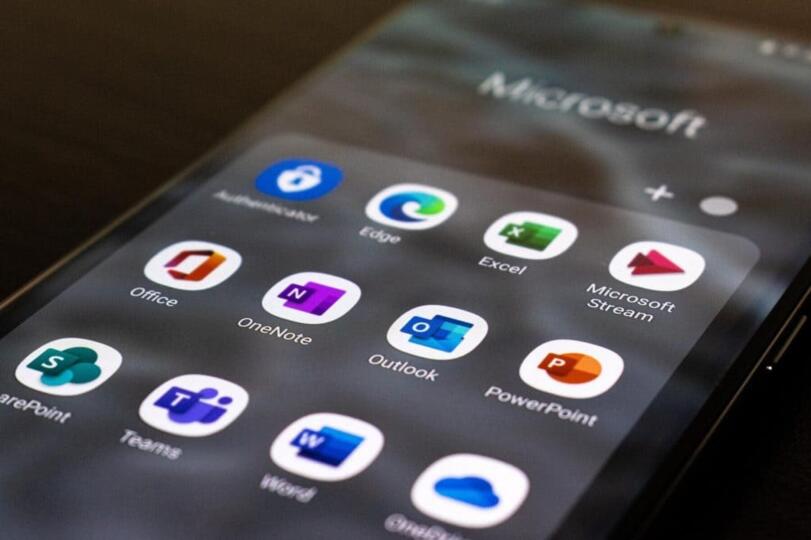
Comment gérer les licences de vos applications et organiser vos utilisateurs et groupes sur Office 365 ?
Vous avez enfin migré vers Microsoft 365 et vous vous demandez comment organiser vos utilisateurs, vos groupes et gérer les licences de vos applications ?
Plusieurs méthodes existent en fonction de l’infrastructure que vous avez choisi.
Ajouter un utilisateur dans l’affichage du tableau de bord
- Accédez au centre d’administration sur https://admin.microsoft.com.
- Accédez à;Utilisateurs;>Utilisateurs actifspuis sélectionnez Ajouter un utilisateur.
- Dans le volet Configurer les informations de base, renseignez les informations de base de l’utilisateur, puis sélectionnez Suivant.
- Nom : Renseignez le nom complet, le nom d'affichage et le nom d'utilisateur.
- Domaine : Choisissez le domaine pour le compte de l’utilisateur. Par exemple, pour un nom d'utilisateur Jérôme et un domaine contoso.com, l’utilisateur pourra se connecter en utilisant jerome@contoso.com.
- Paramètres du mot de passe Choisissez d’utiliser un mot de passe généré automatiquement ou un mot de passe fort que vous aurez créé pour l’utilisateur.
- L’utilisateur devra modifier son mot de passe après 90 jours. Vous pouvez aussi choisir d’Exiger de cet utilisateur qu’il modifie son mot de passe lors de sa première connexion.
- Indiquez si le mot de passe doit être envoyé par e-mail lorsque l’utilisateur est ajouté.
- Dans le volet Attribuer des licences de produits, sélectionnez l’emplacement et la licence adaptée à l’utilisateur. Si vous n’avez pas de licence disponible, vous pouvez toujours ajouter un utilisateur et acheter des licences supplémentaires. Développez l’onglet Applications et sélectionnez ou désélectionnez les applications pour lesquelles attribuer les licences à l’utilisateur. Sélectionnez Suivant.
- Dans le volet Paramètres facultatifs, développez l’onglet Rôles et promouvez cet utilisateur au rôle d’administrateur. Développez l’onglet Informations du profil pour ajouter plus d’informations sur l’utilisateur.
- Sélectionnez Suivant, passez en revue les paramètres du nouvel utilisateur, effectuez les changements que vous souhaitez, puis sélectionnez Finaliser l’ajout, puis Fermer.
Ajouter plusieurs utilisateurs simultanément
Toutes les méthodes suivantes permettent d’ajouter de multiples utilisateurs simultanément:
- Utiliser une feuille de calcul pour ajouter des utilisateurs en bloc. Importez une feuille de calcul convertie au format CSV contenant les colonnes avec entêtes conformes à l’importation
- Automatiser l'ajouter de comptes et l'affectation de licences. Choisissez cette méthode si vous êtes déjà familiarisé avec l'utilisation des applets de commande Windows PowerShell.
- Vous utilisez ActiveDirectory ? Configurer la synchronisation de d’annuaire pour Microsoft 365. Utilisez l'outil Azure AD Connect pour répliquer les comptes d'utilisateur Active Directory (et autres objets Active Directory) dans Microsoft 365. La synchronisation ajoute uniquement les comptes d'utilisateurs.
- Si vous effectuez une migration depuis Exchange : Lorsque vous migrez plusieurs boîtes aux lettres vers Microsoft 365 en utilisant une méthode de migration à basculement, intermédiaire ou Exchange hybride, vous ajoutez automatiquement des utilisateurs dans le cadre de la migration. La migration ajoute uniquement les comptes d'utilisateurs.
L’étape suivante consiste à appliquer des licences à vos utilisateurs :
Utiliser la page utilisateurs actifs pour attribuer des licences
Lorsque vous utilisez la page Utilisateurs actifs pour attribuer des licences, vous attribuez des licences aux produits pour les utilisateurs.
Attribuer des licences à plusieurs utilisateurs
- Dans le Centre d’administration, accédez à la page Utilisateurs > Utilisateurs actifs.
- Sélectionnez les cercles en regard des noms d'utilisateurs auxquels vous voulez attribuer des licences.
- Dans la partie supérieure, sélectionnez Gérer des licences de produits.
- Dans le volet Gérer les licences de produits, sélectionnez Affecter plus : conserver les licences existantes et en affecter d’autres > Suivant.
- Sous Licences, sélectionnez la case pour la ou les licences que vous souhaitez attribuer aux utilisateurs sélectionnés. Par défaut, tous les services associés à ces licences sont automatiquement attribués aux utilisateurs. Pour limiter les services auxquels peuvent accéder les utilisateurs, désactivez les cases correspondant aux services concernés.
- Dans la partie inférieure du volet, sélectionnez Enregistrer les modifications. Vous devrez peut-être acheter d’autres licences si leur nombre est insuffisant pour tout le monde.
Nos formations Techniques Microsoft 365 pour vous accompagner dans la gestion des utilisateurs sur Microsoft 365
Cliquez sur l’intitulé de la formation qui vous intéresse pour accéder au contenu détaillé et aux dates des prochaines sessions de formation Microsoft 365 : Formations Microsoft 365
Toutes nos formations sont réalisées par des formateurs certifiés Microsoft et intègrent les supports de cours officiels Microsoft.
Nos formations Microsoft Office 365 sont disponibles dans nos agences d’Angoulême, Bordeaux, La Rochelle, Limoges et Toulouse.




